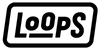iOS 16: New Photos App Features

iOS 16 brought some exciting features for iPhone photographer enthusiasts. Apple has finally given us the Photos app capabilities we've all been waiting for: more creative tools and privacy control over our photos.
Here are a few new Photos app features to discover:
But first, you will need to download iOS 16 if you want explore these new features. Haven't updated yet? We can show you how in our article iOS 16: Before updating
Copy and Paste Edits
The new editing features in the Apple Photos app is an extremely timesaving tool for anyone who loves taking pictures on their device! Generally speaking, it’s like having a mini/basic "Photoshop" on your phone — only very user-friendly.
Now, iPhone photographers will be able to quickly edit single and batches of similar photos without having to use apps like VSCO or Lightroom anymore. It's free, too!
How to Copy and Paste Edits to a Single Photo:
- Open your Photos app and select an image to edit.
- Tap Edit and make any adjustments to your photo.
- Tap the three dots icon (top right), then select Copy Edits from the menu.
- Select the other photo you wish to paste the same edits.
- Tap the three dots icon and select Paste Edits.
How to Paste Edits across multiple Photos:
- Open your Photos library or album and tap Select (top right).
- Select all photos you wish to apply the edits to.
- Tap on the three dots icon (now bottom right), then select Paste Edits.
- Once you paste the edits, a confirmation message will indicate "Pasted Edits". However, if multiple photos are being processed at once, a loading bar will appear on the screen. Simply give your iPhone a couple of seconds for this process!
- You can always undo pasted edits by simply selecting Revert to Original found in the three dots icon menu.
@tailormadetech iOS 16 Features Part 22: Copy & Paste Edits! #tailormadetech #apple #ios16 #ios16features #ios16update #ios16tricks #ios16photosapp #ios16photos @tailormadetech ♬ Left and Right (Feat. Jung Kook of BTS) - Charlie Puth & Jung Kook & BTS
Lift Subject from Background
iOS 16's Visual Look Up is a major upgrade to the one introduced last year with iOS 15 — The ability to lift subjects from the background will most definitely spark the creativity of many iPhone users.
With iOS 16, your iPhone now has the built-in capabilities to extract, save and share the subject from any photo as stickers in emails, messaging apps (Messages, Whatsapp, Twitter), Files, and Safari. It even works with screenshots and Videos.
Visual Look Up requires a lot of processing power and is only available on iPhones and iPads packing the A12 Bionic chip starting with the iPhone XS/XR and onward. This means iPhone models made before 2018 will not support this feature.
How to lift the subject from background:
- Open Photos app and select a picture from your camera roll.
- Tap et long-press the subject of the photo for 1-2 seconds or so. You will see a shimmer framing the cutout like magic. Zoom in the photo if needed.
- A menu will appear with the options to Copy or Share. If it doesn't work try repositioning your finger on the center of the subject until successful extraction is achieved.
- If you tap Copy, the subject will be saved in your iPhone's clipboard. You can open another app and paste it there.
- If you choose Share, the usual sharing menu will appear.
- You can generally only remove the most prominent subject from a photo. This will not work if the subject is blurry or too far.
Get creative with Stickers:
This tool is perfect if you're looking for a simple and quick way to make collages, fun memes, or posters without putting in too much effort. Of course, it has limitations and is not meant to replace more advanced photo editing tools. If you want more creative control, it's best to stick with advanced software such as Photoshop or Pixelmator. Here's a quick glimpse of the creative possibilities:
@jared.vandermeer What a view 🏔️📱 #forcedperspective photo idea using the iOS 16 update #shotoniphone 13 Pro #ios16 #creativephotography #mobilephotography ♬ BILLIE EILISH. - Armani White
Undo and Redo Edits Individually
The editing process in Photos just got a lot easier with iOS 16. Apple officially introduced the feature to Undo and Redo edits — one step at a time. Previous versions of iOS did not support this function. You either had to manually revert each editing parameters or revert to the original photo all at once. Well, all that is history now!
Hide and Lock Images
Apple brought some significant privacy improvements over your Photos Library in the latest update by allowing you to hide photos and videos in a secret album — away from prying eyes. The best part: you don't need to do anything to enable this feature!
Although visible in the Utilities section, the Hidden and Recently Deleted albums will be automatically locked and will require Face ID or passcode to gain access. This is a great way to keep your personal photos safe if you're worried about eyes lurking on your phone.
How to hide your private media:
- Open your Photos App, then tap Select (top right).
- Select the pictures you wish to hide.
- Tap the three dots icon (bottom right).
- Select Hide.
- A prompt will appear asking you to confirm.
There's no doubt about it, the new Photos app tools are just getting better with each update, and there are still many more to explore! From automatic Translate Camera, Duplicate Detection, to the iCloud Shared Photo Library; one of these is bound to make your mobile user experience better!
We hope you enjoyed this article. If you know a feature worth mentioning, want to offer feedback on this article or share your creative memes, send us an email here.