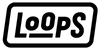Unlocking the Secrets of SOS Mode: Keeping Your iPhone Connected in Emergencies

Unveiling the mysteries of SOS mode on your iPhone can ease the frustration of losing a cellular connection. We rely heavily on our iPhones for various tasks, so encountering issues, especially connectivity-related ones, can be bothersome. When you're away from Wi-Fi and facing signal problems, the SOS icon in your status bar can add to the confusion. This article dives into what the SOS icon represents and provides solutions to address the issue.
Understanding SOS Mode
The SOS mode on your iPhone doesn't imply the device is malfunctioning. Instead, it signifies the absence of a cellular connection, restricting your phone to only making emergency calls. This feature is accessible in regions like Australia, Canada, the United States, the U.K., Japan, and several parts of Europe. In other places, your screen may display "No Service" or "Searching." To use this feature, an iPhone 14, 15, or 16 running at least iOS 18.2 is required.
Your iPhone may display SOS mode for several reasons. A common cause is entering a dead spot, where even broad networks might not provide coverage. If you're in such an area, making calls becomes impossible. Other reasons include carrier outages, where an entire network may go offline managed by provider communication, and toggled-off cellular data. If your cellular option is off, simply turn it back on in Settings or the Control Center.
Managing Your iPhone in SOS Mode
In SOS mode, your iPhone is limited to emergency calls, such as 911 in the United States. However, if you own an iPhone 14 or later and have access to Emergency SOS via Satellite, off-grid texting to emergency services becomes possible without any cellular or Wi-Fi signal. Leveraging the iOS 18 feature, you can even send iMessages or SMS via satellite in the absence of cellular coverage. This ensures that you're always able to get in touch with emergency services when needed.
Resolving SOS Mode on Your iPhone
Addressing SOS mode starts with considering your location. If you're in an unfamiliar place, try moving to a different area to re-establish cellular connectivity. Often, a simple walk or short drive might lead you back into a network's coverage area. If you're at a usual spot with dependable network access, toggle the cellular button to encourage reconnection.
Additionally, a device restart might resolve connectivity issues. Press and hold the power and volume up buttons until you see the shutdown slider, slide it to power off, wait about 15 seconds, and press the power button again until the Apple logo appears. This process often restores the device's normal connectivity rapidly.